No sound, after updating Windows! Don't be upset, follow the best fixes listed below & troubleshoot Realtek audio problems.
Realtek high-definition audio comes pre-installed on Windows 10, but this doesn't mean you cannot face sound issues. With that being said, if Realtek audio speakers are not working, here are the best ways to fix sound not working issues.
For Windows users, encountering audio issues is not new. After each Windows update, some or the other user faces audio-related issues. This leaves users with no sound, if you can relate to it and are looking for ways to fix the Realtek audio driver problem, you are at the right place.
Common Realtek Audio Issues
Realtek high-definition audio driver for microsoft windows 10 hp Driver File Name: realtek-high-definition-audio-driver-for-microsoft-windows-10-hp.exe Driver Upload Date: 09 September 2021 Last Driver Version: 3.0.2 Driver File Size: 3,585 KB User Driver Rating: 4.7/5. The HD Audio bus driver is the only software component that directly accesses the hardware registers of the HD Audio bus interface controller. The bus driver exposes the HD Audio DDI that its children-instances of the function drivers that control the audio and modem codecs-can use to program the HD Audio controller hardware.
- Missing Audio Manager Icon
- Conflicts with preinstalled Microsoft Drivers
- Windows 10 no audio devices are installed
- Audio service not responding
- No sound
Besides, there are other sound problems that Windows users face. In this troubleshooting guide, we will cover all this and the best ways to fix these issues.
How To Fix Realtek Speakers Not Working?
Whether you are facing audio problem issues, after installing the latest Windows update or uninstalling a driver follow these fixes.
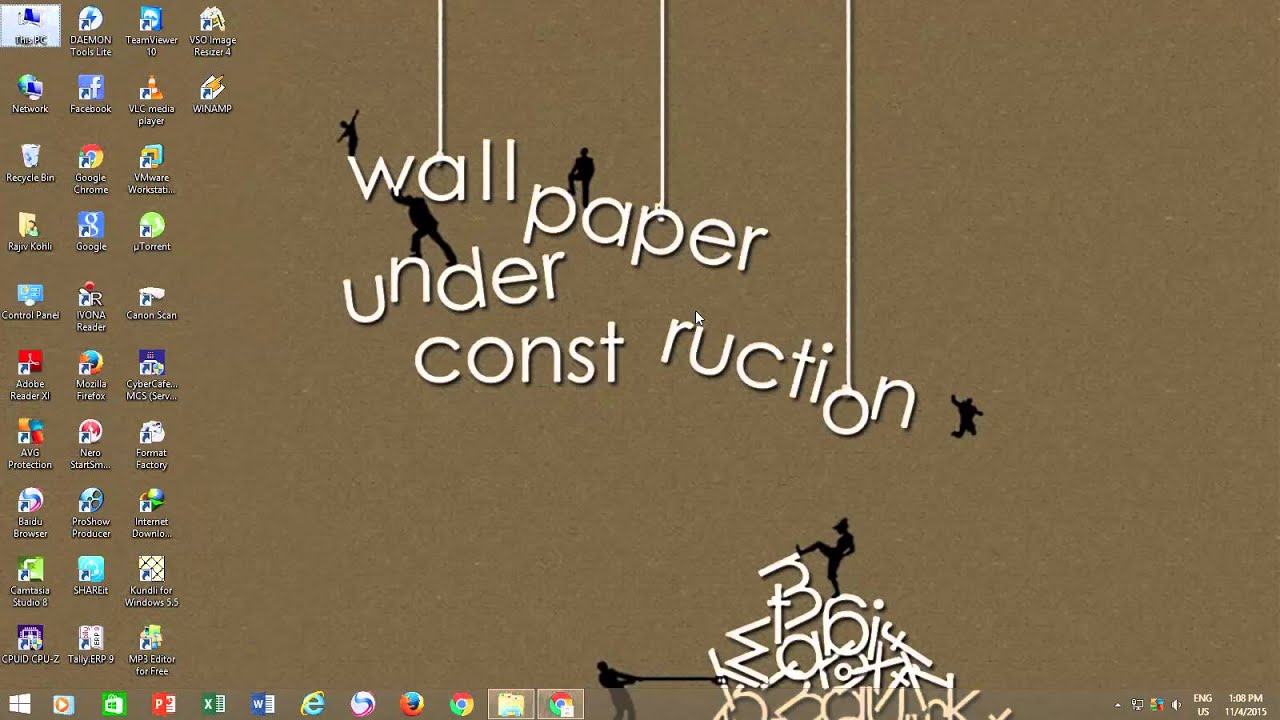
1. Update Realtek High-Definition Audio
The common reason for sound problems on Windows is outdated, corrupt, or missing drivers. To fix this issue, downloading and installing the latest driver is recommended. This can be done either manually or automatically.
To download the latest driver, update manually, you need to visit the sound card manufacturer and look for the right driver download. Before this, you need to collect information about the version of the operating system, model of your motherboard, or sound card. Once, you have only then you can download the correct driver.
In case this sounds to be too much work, or you don't have the technical expertise to collect all this information, you can give Advanced Driver Updater a third-party driver updating utility a try.
Using this tool, without collecting system or device information you can download and install compatible drivers. Not only this, but Advanced Driver Updaters also keep a backup of old drivers for security reasons. More so, it is easy to use as you just have to click Start Scan Now, wait for the scanning to finish, and update the driver.
Here are the detailed steps on how to use Advanced Driver Updater
1. Download and install Advanced Driver Updater
Microsoft Hd Audio Driver Windows 10 Hp
2. Run the professional tool and click Start Scan Now to perform the scanning for outdated Realtek sound drivers.
3. Flexnet licensing programming and reference guide. Wait for the scanning to finish.
4. Thereafter, click the Update driver option next to it and update the driver.
Note: If you are using a trial version of the product, you will have to update each driver by clicking the Update driver option. However, if you want to update all drivers in a go you need to upgrade to the Pro version as it offers an Update All feature. Not only this, but the excellent driver updating utility also comes with a money-back guarantee.
5. After updating the driver, restart the system to apply changes.
Now try to play a video, or song the Realtek sound not working issues should not be fixed.
2. Disable Audio Enhancement
Changes made to Audio Enhancements might conflict with sound on Windows 10. Therefore, it is recommended to disable audio enhancement. To do so, follow the steps below:
1. Right-click Volume icon present in System Tray.
2. Select Open Sound settings > Device properties > Additional device properties.
3. This will open a new window click the Enhancements tab and uncheck the box next to Disable all enhancements > Apply > Ok
This should troubleshoot Realtek audio problems on your PC. Use jdownloader with tor.
3. Enable/ Restart Windows Audio Service
To fix high-definition audio devices not working ensure Windows Audio service is enabled. To do so, follow the steps below:
1. Press Windows + R to open Run window
2. Type services.msc > Ok
3. Look for Windows Audio service > right-click > Properties
4. Click the down arrow next to Startup type and select Automatic > Start > Apply > Ok
Note: If the service is already running, and set to Automatic, you simply need to restart it. To do so look for Windows Audio service > right-click > Restart.
Now try to play the sound, this should fix Realtek audio speakers not working issues. Vk saver for mac.
4. Disable Microsoft UAA Bus Driver
Usually when you have two high-definition audio drivers running on the system they conflict. Therefore, to fix the issues with Realtek audio speakers not working we will need to disable Microsoft UAA Bus Driver. To do so, follow the steps below:
1. In Windows search bar type Device Manager
2. Look for System Devices > double click to expand it
3. Select Microsoft UAA Bus Driver for High Definition Audio.
Note: If it is not on the list, it is already disabled. This means you can skip this step and move to the next one.
4. If you see it > right- click > Disable device.
5. Restart the system to apply changes, now try to play the sound Realtek audio driver issues should be fixed.
5. Use a generic high-definition audio device driver
By simply switching to a generic driver, you can fix Realtek audio driver issues. To learn how to do that, follow the steps below:
1. In Windows search bar type Device Manager
2. Search for Audio inputs and outputs
3. Double-click to expand all the audio drivers
4. Right-click the Realtek audio device > select Update driver from the list
5. Next, select Browse my computer for driver software
Microsoft Hd Audio Driver Windows 10
6. Thereafter, choose Let me pick from a list of available drivers on my computer
7. Select High Definition Audio driver form the list > Next > follow on-screen instructions.
This will load the default sound driver and the problem with the Realtek audio driver will be solved. =
6. Change default sound format
By altering the default sound format, you can fix high-definition audio devices not working. To do so, follow the steps below:
1. Right-click sound icon present in the system tray.
2. Select Open Sound settings
3. In the new window that opens, click Device Properties.
4. Click the Additional device properties option
5. This will open a new pop-up window here click the Advanced tab
6. Next, click the down arrow and select the following depending on speaker configuration:
24bit/44100 Hz
24bit/192000Hz
7. Click Apply > Ok to save changes.
This should fix Realtek audio speakers' not working problems. If this doesn't work, let's move to the next step.
7. Reinstall sound driver
1. Type Device Manager in Windows search bar
2. Look for audio inputs and outputs. Double click to expand it.
3. Right-click the sound driver > select Uninstall device from the context menu
4. Once done, click the computer icon with lens (Scan for hardware changes)
5. Now, restart the system. Windows will automatically install the default driver.
This should fix the issue and the speaker Realtek audio not working problem should be resolved.
8. Select the correct output device
When an incorrect output device is selected, then you might face Realtek audio driver problems. To fix it, we simply need to switch to the correct output device. To do so, follow the steps below:
1. Right-click the volume icon present in System Tray
2. Select Open Sound settings from the context menu
3. Set Speakers or Headphones as the output device
Now, check your system, the Realtek audio speakers are not working, the problem should be resolved.
Fix – Realtek audio driver problems
Using these fixes, you can easily troubleshoot Realtek audio problems on your system. Alongside these fixes, we also suggest checking if the speakers are properly connected or not. Also, ensure that the speaker is not muted. This will help resolve Realtek speakers not working. We hope using these steps you can fix the problem with sound. To keep drivers updated and avoid facing such problems in the future, use Advanced Driver Updater the best driver updater to update outdated drivers in a go.
We'd love to hear from you, please share your feedback in the comments section. If you have any product related queries, feel free to contact the support team at support@systweak.com

